How to Fix Sysprep was not able to validate your Windows installation
For example, if you have already downloaded apps on a Windows 8.1 or 10 machine where you want to run the sysprep command, the sysprepact log file (setupact.log) which is created under C:\Windows\System32\sysprep\Panther folder displays the following error(s):
"[0x0f0036] SYSPRP spopk.dll:: Sysprep will not run on an upgraded OS. You can only run Sysprep on a custom (clean) install version of Windows.
[0x0f0082] SYSPRP ActionPlatform::LaunchModule: Failure occurred while executing 'Sysprep_Clean_Validate_Opk' from C:\Windows\System32\spopk.dll; dwRet = 0x139f
SYSPRP SysprepSession::Validate: Error in validating actions from C:\Windows\System32\Sysprep\ActionFiles\Cleanup.xml; dwRet = 0x139f
SYSPRP RunPlatformActions:Failed while validating SysprepSession actions; dwRet = 0x139f
[0x0f0070] SYSPRP RunExternalDlls:An error occurred while running registry sysprep DLLs, halting sysprep execution. dwRet = 0x139f
[0x0f00d8] SYSPRP WinMain:Hit failure while pre-validate sysprep cleanup internal providers; hr = 0x8007139f] "
[0x0f0082] SYSPRP ActionPlatform::LaunchModule: Failure occurred while executing 'Sysprep_Clean_Validate_Opk' from C:\Windows\System32\spopk.dll; dwRet = 0x139f
SYSPRP SysprepSession::Validate: Error in validating actions from C:\Windows\System32\Sysprep\ActionFiles\Cleanup.xml; dwRet = 0x139f
SYSPRP RunPlatformActions:Failed while validating SysprepSession actions; dwRet = 0x139f
[0x0f0070] SYSPRP RunExternalDlls:An error occurred while running registry sysprep DLLs, halting sysprep execution. dwRet = 0x139f
[0x0f00d8] SYSPRP WinMain:Hit failure while pre-validate sysprep cleanup internal providers; hr = 0x8007139f] "
To fix the "Sysprep was not able to validate your Windows installation" error while trying to run sysprep on a upgraded Windows 8, 8.1 or Windows 10 machine, follow the steps below:
How to resolve "Sysprep was not able to validate your Windows installation" error (Windows 10, 8.1, 8)
Step 1: Remove the "UPGRADE" key from Windows Registry.
1. Open Windows Registry Editor. To do that:
2. Inside Windows Registry, navigate (from the left pane) to this key:
HKEY_LOCAL_MACHINE\SYSTEM\Setup\
3. At the right pane, DELETE the Upgrade key.
4. Press YES at the warning window.
5. Close Registry Editor and restart your computer.
6. Now run SYSPREP again. Sysprep should run successfully now and without problems.
- Note: Always run "SYSPREP" command as Administrator and uninstall any security software before running the command.
That's it!
Post from HERE
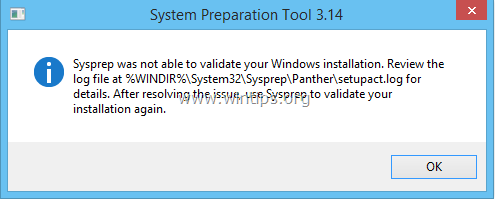

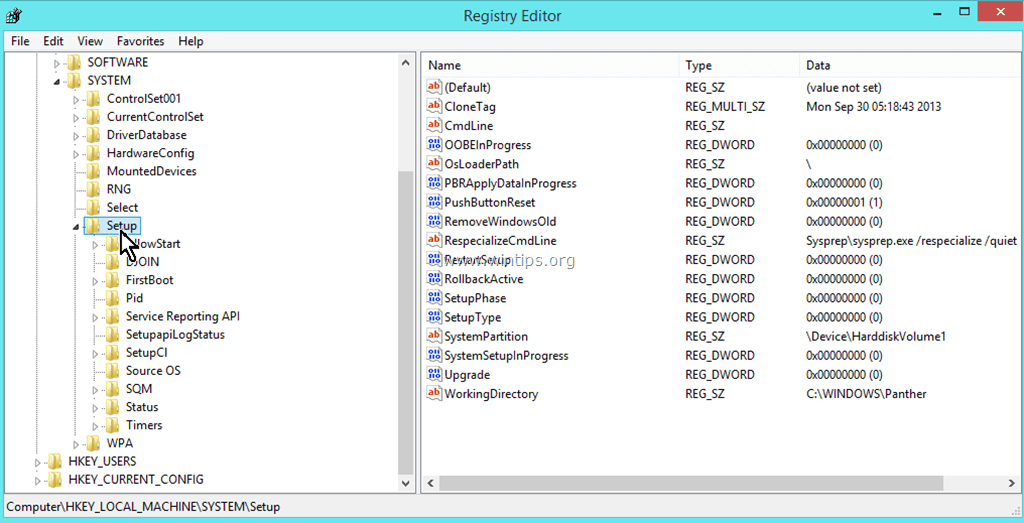

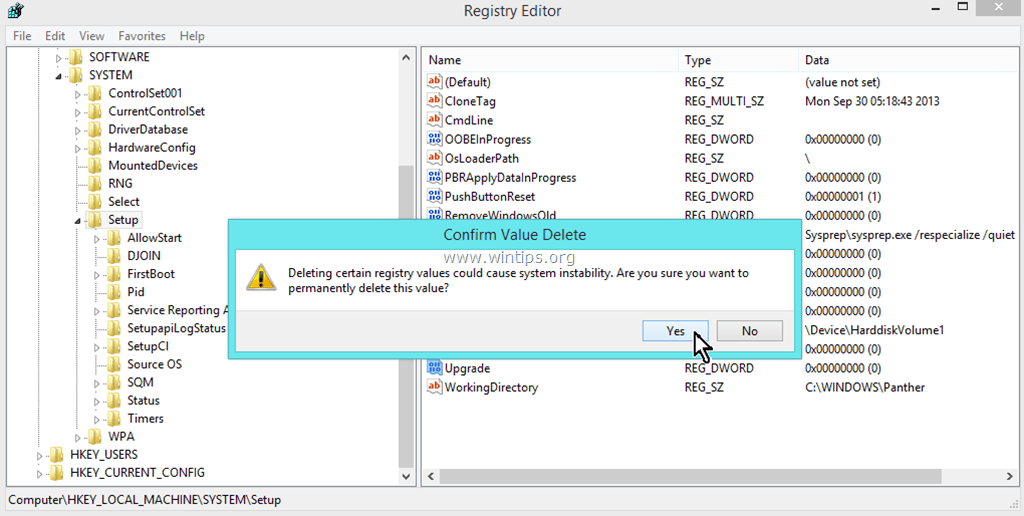
Comments
Post a Comment